FORMULAS DE EXCEL
Las fórmulas de Excel son lo que dan un tremendo poder a nuestras hojas de cálculo. Sin las fórmulas nuestras hojas de cálculo serían como cualquier otro documento creado en un procesador de palabras. Utilizamos las fórmulas de Excel para realizar cálculos en los datos de una hoja y obtener los resultados actualizados cada vez que los datos cambien.
¿Qué son las fórmulas de Excel?
Una fórmula de Excel es un código especial que introducimos en una celda. Ese código realiza algunos cálculos y regresa un resultado que es desplegado en la celda.Existen millones de variaciones de fórmulas porque cada persona creará la fórmula que mejor se adapte a sus necesidades específicas.
Pero sin importar la cantidad de fórmulas que vaya a crear, todas deberán seguir las mismas reglas en especial la regla que indica que todas las fórmulas deben empezar con un símbolo igual (=). Considera la siguiente fórmula para la celda A1 ingresada en la barra de fórmulas:
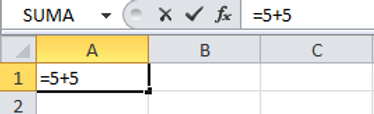
Al pulsar la tecla Entrar obtendremos el resultado calculado por Excel y el cual será mostrado en la celda A1:

Nunca debemos olvidar introducir el símbolo igual al inicio de una fórmula de lo contrario Excel tratará el texto introducido como si fuera cualquier otro texto. Observa lo que sucede en la celda B1 al no especificar el signo igual al inicio del texto:

Una celda contiene el símbolo igual y esa celda muestra el resultado de la operación, mientras que la otra celda solamente muestra el texto de la ecuación pero no realiza ningún cálculo.
Partes de una fórmula de Excel
Todas las fórmulas de Excel consisten de cualquier de los siguientes elementos:
Constantes o texto. Un ejemplo de una constante es el valor 7. Un texto también puede ser utilizado dentro de una fórmula pero siempre deberá estar encerrado por dobles comillas como “Marzo”.

Referencias de celda. En lugar de utilizar constantes dentro de nuestras fórmulas, podemos utilizar referencias de celdas que apuntarán a la celda que contiene el valor que queremos incluir en nuestra fórmula

Operadores. Los operadores utilizados en Excel son los mismos operadores matemáticos que conocemos como el símbolo + para la suma o el símbolo * para la multiplicación.

Funciones de Excel. Dentro de las fórmulas de Excel podemos utilizar funciones de Excel. Un ejemplo de una función de Excel es la función SUMA la cual podemos incluir como parte de una fórmula.
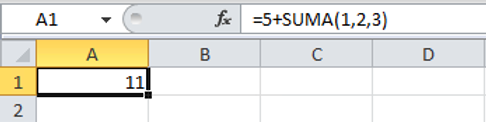
INGRESAR FORMULAS EN EXCEL
Para ingresar fórmulas en Excel debemos iniciar siempre introduciendo el símbolo igual (=) de manera que indiquemos a Excel que la celda contendrá una fórmula en lugar de un texto. Excel nos da la oportunidad de utilizar diferentes métodos para ingresar nuestras fórmulas.
Ingresar una fórmula manualmente
La manera más simple de introducir una fórmula en Excel es capturando todo el texto que la compone directamente en la celda o en la barra de fórmulas. Tal como cualquier otro texto podemos utilizar las flechas para movernos entre el texto así como realizar cualquier edición con el teclado.
Ingresar fórmulas con el ratón
Existe un método alterno que nos permite ingresar una fórmula de una manera más rápida y menos susceptible a errores. Con este método utilizamos el ratón para seleccionar las celdas que forman parte de una fórmula.
Este método inicia igual que todos: introduciendo el símbolo igual (=) y cada vez que necesitamos introducir una referencia a una celda debemos seleccionarla con el ratón en lugar de introducirla con el teclado.
Ingresar fórmulas con las flechas del teclado
Este método es similar que el anterior, pero la diferencia es que en lugar de utilizar el ratón para seleccionar las celdas utilizamos las flechas del teclado para movernos en la hoja de Excel hacia la celda a la que deseamos crear una referencia en nuestra fórmula.
Utilizar autocompletar para ingresar una función
Las fórmulas de Excel pueden utilizar funciones y para insertarlas en la fórmula podemos hacer uso de la funcionalidad de Autocompletar la cual hace más sencillo introducir el nombre de la función.
En este ejemplo utilicé las facilidades del autocompletar y también del ratón para introducir las referencias de las celdas dentro de la fórmula.
Insertar nombres de rango en fórmulas
En Excel podemos tener celdas o rangos de celdas con nombres asociados y podemos utilizar dichos nombres en nuestras fórmulas. En el siguiente ejemplo el rango de celdas B2:B7 tiene el nombre Ventas y el rango C2:C7 el nombre Gastos. Podemos ingresar estos nombres en nuestras fórmulas de la siguiente manera:
La condición para utilizar un nombre de rango en nuestras fórmulas es que debemos conocer previamente el nombre al menos saber la letra inicial para obtener la lista de nombres disponibles. Si no conocemos el nombre del rango ni la letra inicial del nombre podemos pulsar la tecla F3 para desplegar el cuadro de diálogo Pegar nombre el cual nos dejará seleccionar el nombre de una lista.
INSERTAR FUNCIONES
El cuadro de diálogo Insertar función en Excel 2010 simplifica el uso de las funciones en nuestras hojas ya que este cuadro de diálogo nos brinda ayuda para localizar la función adecuada y nos da información sobre sus argumentos.
Si utilizas el cuadro de diálogo Insertar función podrás evitar utilizar el teclado y podrás hacer prácticamente todo con el puntero del ratón.
Desplegar el cuadro de diálogo Insertar función
Existen tres maneras de mostrar este cuadro de diálogo. La primera es haciendo clic sobre el botón Insertar función de la ficha Fórmulas. La otra alternativa es utilizar el icono mostrado en la barra de fórmulas el cual se muestra como fx. El tercer método es seleccionar la opción de menú Más funciones que se muestra al pulsar el botón Autosuma.

Seleccionar la categoría de la función de Excel
De manera predeterminada se mostrará la categoría de funciones Usadas recientemente. Esto permitirá que hagas una revisión rápida sobre la lista para saber si la función que buscas se encuentra ahí.
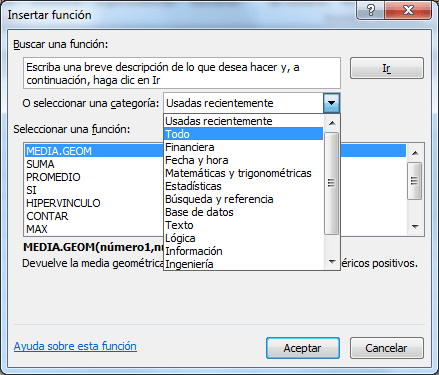
De lo contrario, puedes seleccionar la categoría de la función que estás buscando para poder encontrarla rápidamente. Si no conoces la categoría de la función tienes dos alternativas, la primera es seleccionar la opción Todo dentro de la lista desplegable lo cual mostrará todas las funciones de Excel y podrás buscar entre ellas. La otra opción que tienes es utilizar el cuadro Buscar una función para introducir el nombre de la función que buscar y oprimir el botón Ir para permitir que Excel encuentre dicha función.
Seleccionar la función
Una vez que has encontrado la función que necesitas, debes seleccionarla y hacer clic en el botón Aceptar o también puedes hacer doble clic sobre su nombre y de inmediato Excel mostrará el cuadro de diálogo Argumentos de Función.

Dentro de este nuevo cuadro de diálogo deberás seleccionar las celdas que contienen cada uno de los argumentos de la función. Una vez que hayas terminado de especificar los argumentos deberás pulsar el botón Aceptar para terminar con la inserción de la función de Excel. Una ventaja del cuadro de diálogo Argumentos de función es que provee una descripción de ayuda para cada uno de los argumentos de la función utilizada de manera que si has olvidado alguno de ellos puedas rápidamente recordar el uso de cada uno de los argumentos.